安装配置树莓派系统
安装配置树莓派系统
1. 安装系统
1.1 下载系统镜像
可以从以下网站下载系统镜像。
其中官方提供了 Raspberry Pi OS、Raspberry Pi OS (64-bit)、Raspberry Pi OS (Legacy)、Raspberry Pi Desktop
四个版本的系统下载。
清华大学镜像源提供了包括 32 位和 64 位的 Raspberry Pi OS 系统,以及 Ubuntu 的镜像。
1.2 烧录系统镜像
下载后的文件是一个压缩包,如果使用官方的 Imager 进行烧录,是否解压无所谓;
如果使用其他指令软件烧录,可能需要解压。
1.2.1 使用官方 Imager 烧录
官方提供了一个烧录软件,可以在 Windows、MacOS、Ubuntu 等系统上使用。
下载地址:Raspberry Pi Imager
Imager 已经集成了系统镜像的下载,可以直接选择系统版本,然后选择 SD 卡进行烧录。但是
下载较慢,推荐提前下载好系统镜像,然后选择本地镜像进行烧录。
并且,Imager 中可以直接设置账户密码,SSH,WiFi 等信息,可以在烧录完成后省略 2.2,2.3 的步骤。
1.3 启动系统
本文的配置无需使用显示器和网线。并且树莓派连接手机热点。
将系统烧录到 SD 卡后,即可插入树莓派,启动系统。
2. 配置系统
2.1 配置网络
2.1.1 在 Imager 中配置
如果使用 Imager 烧录系统,可以在烧录前配置网络。
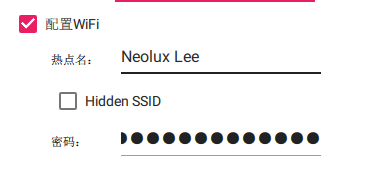
2.1.2 烧录后配置
在启动系统之前,将 SD 卡连接到电脑
如果电脑提示格式化 SD 卡,不要格式化,否则会丢失系统镜像
Windows 系统只能检测到第一个分区,即 boot 分区,所以 SD 卡的大小只有几百 MB,不用担心。
在 boot 分区中创建一个名为 wpa_supplicant.conf 的文件,内容如下^wpa_sup:
1 | ctrl_interface=DIR=/var/run/wpa_supplicant GROUP=netdev |
2.1.3 连接后配置
在已经连接后,如果要添加新的 WiFi,可以使用以下命令:
1 | sudo raspi-config |
在里面选择 System Options -> Wireless LAN,然后输入 SSID 和密码即可。
2.2 配置 SSH 连接
2.2.1 在 Imager 中配置
如果使用 Imager 烧录系统,可以在烧录前配置 SSH。设置用户和密码。
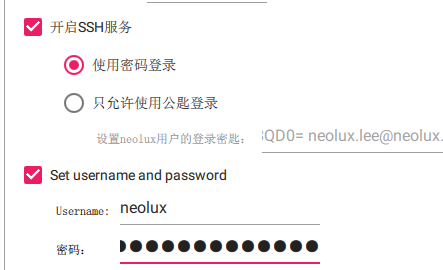
2.2.2 烧录后配置
在 boot 分区中创建一个名为 SSH 的文件,无需内容。
2.3 配置 VNC
2.4 更新软件源
在此设置为中科大软件源。
以 Raspberry Pi OS Full 64-Bit Bullseye 为例,运行以下命令:
1 | sudo cp /etc/apt/sources.list /etc/apt/sources.list.bak # 备份原有软件源 |
之后运行 sudo apt update 更新软件缓存。
2.5 安装配置 Git
一般会自带 Git,如果没有,可以使用以下命令安装:
1 | sudo apt install git |
之后配置用户名和邮箱:
1 | git config --global user.name "你的用户名" |
还可以配置默认的分支名:
1 | git config --global init.defaultBranch main |
2.6 安装配置 NeoVim
2.6.1 安装 NeoVim
1 | sudo apt install neovim |
设置成默认编辑器:
1 | sudo update-alternatives --config editor |
选择 nvim 即可。
2.7 安装 WiringPi 工具
如果使用的是 32 位系统,可以直接使用 apt 安装:
1 | sudo apt install wiringpi |
原作者并未更新 64 位版本,因此需要手动下载安装。
1 | wget https://raw.githubusercontent.com/neoluxis/wiringpi-arm64/master/wiringpi-2.60-1_arm64.deb # 下载 |
之后运行 gpio -v 查看版本,如果显示版本号,则安装成功。
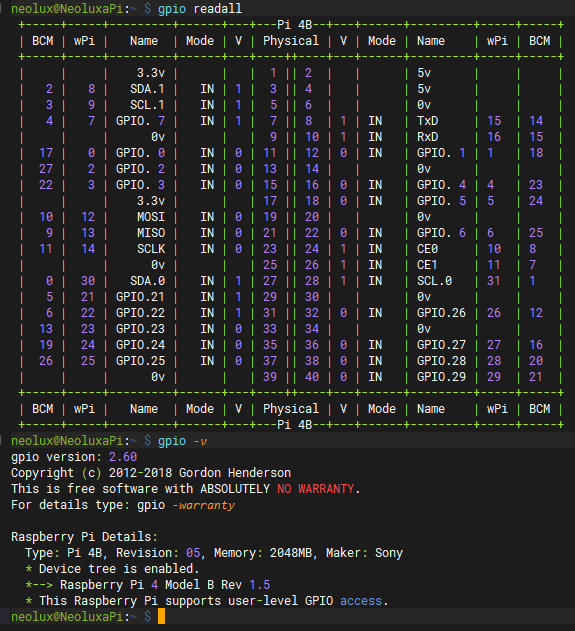
2.8 配置 SSH 密钥
可以直接复制 Windows 的密钥,然后恢复权限:
1 | sudo chmod 600 ~/.ssh/id_rsa |
也可以生成新的密钥:
1 | ssh-keygen -t rsa -C "你的邮箱" |
在运行期间,所有选项都可以保持默认。
完成后,测试 SSH 连接 GitHub:
1 | ssh -T git@github.com |
在过程中输入 yes 即可,如果显示 Hi xxx! You've successfully authenticated, but GitHub does not provide shell access. 则表示成功。